Mi Lugarcito
GIT - 깃허브계정의 블로그 글 작성하기 본문
Haroopad - The Next Document processor based on Markdown
Haroopad is a markdown enabled document processor for creating web-friendly documents. You can author various formats of documents such as blog article, slide, presentation, report, and e-mail as if experts did. Haroopad gives you same experiences in editi
pad.haroopress.com
마크다운 문법 공부할 툴 : 하루패드 설치




연습 조금하고 git bash 실행시키자.
cd c:/ (c드라이브로 이동)
git clone http://github.com/닉네임/저장소이름 (dmstlf292/dmstlf292.github.io) 깃허브 저장소 다운로드
저장소 지정했던 경로 확인해보기
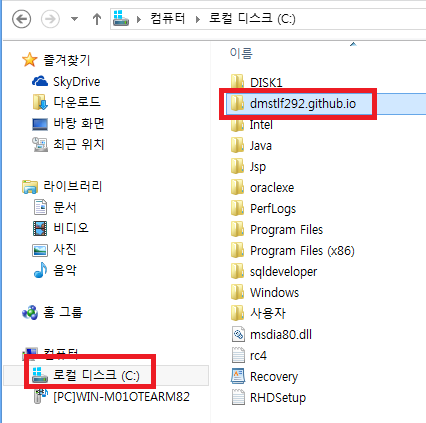
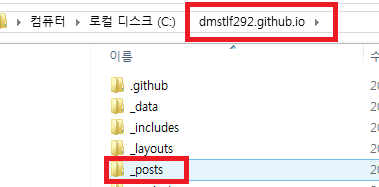
---
layout: post
title: "sample posting"
---
##hihihiihihihihiihihihihhihihihihi##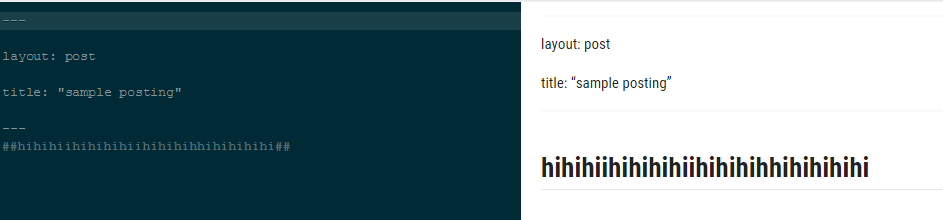
글을 쓸때에는 파일 이름을 정해진 규칙대로 만들어야 한다.
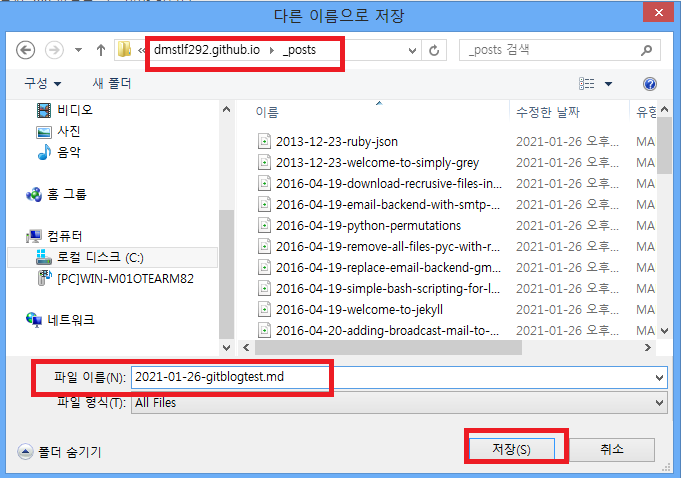

git bash 에 코드 더 작성하기
cd 닉네임.github.io
D드라이브 에 있는 방금 다운로드 받았던 자신의 깃허브 저장소로 이동합니다.
git status
파일의 상태를 확인합니다. 새로 만들어진 파일이 있거나 수정된 파일이 있거나 삭제된 파일이 있을 경우 하단에 붉은색 글자로 그 파일의 상태를 보여줍니다.
git add *
새로만들어진 파일을 커밋할 수 있게 바꿔줍니다.
git status
다시 상태를 확인해 봤습니다. 새로 만들어진 파일이 있고 그 파일이 커밋될 수 있다는 의미로 초록색으로 표시된걸 확인했습니다.
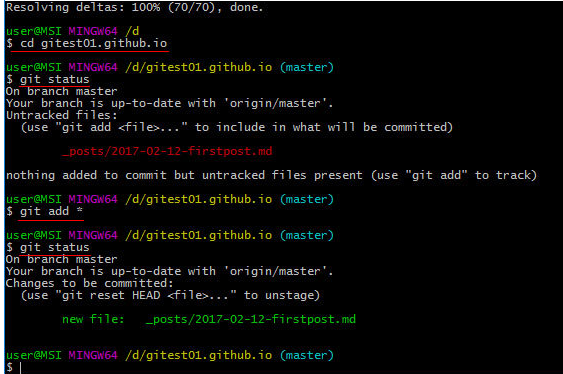
git commit -m "커밋메시지"
커밋 을 하고 커밋 메시지를 입력합니다. 메시지는 꼭 입력해야 합니다.
git status
현재 수정되거나 삭제되거나 새로 만들어진 파일이 있는지 없는지 확인해 봅니다.
git remote -v
현재 리모트 저장소를 확인하기 위해 명령어를 입력해봤습니다. 정확히 제 깃허브 저장소를 가르키고 있네요.
git push
이 명령어를 입력하면 이제 깃허브 블로그에 작성했던 글이 보이게 됩니다. 깃허브 저장소에 커밋된 파일들을 밀어넣습니다.
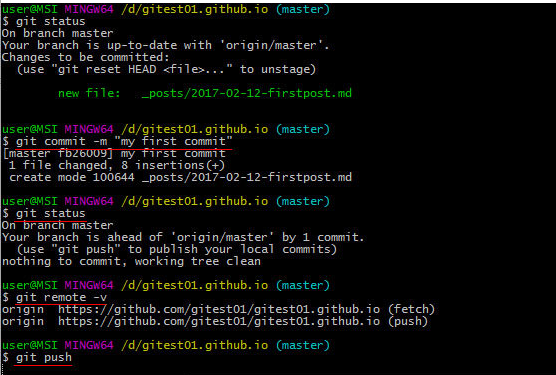
git push까지 하고 나면 github 아이디, 비밀번호 작성하는 창이 생긴다.
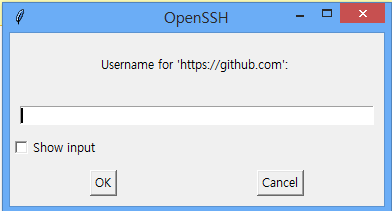
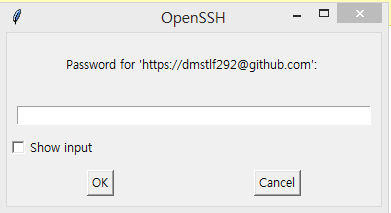
완성이다! 다시 자신의 깃허브아이디/github.io 로 들어가서 자신이 포스팅한 글이 잘 들어갔는지 확인하자
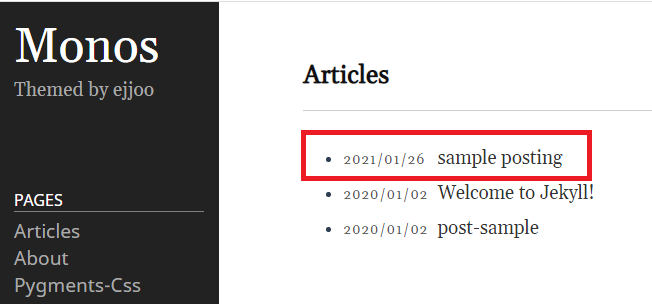
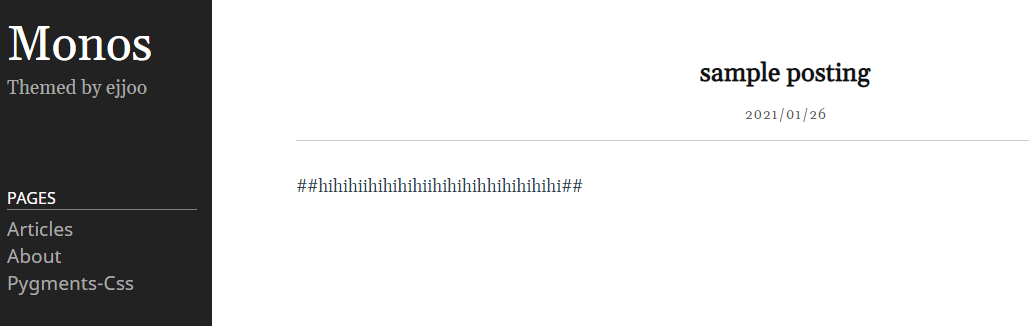
'GIT' 카테고리의 다른 글
| GIT - Android Studio에서 바로 깃허브 업로드 하는방법 (MAC) (0) | 2021.02.06 |
|---|---|
| GIT - 협업 프로젝트 시작하기 (0) | 2021.01.29 |
| GIT - 깃허브계정의 블로그 생성하기 (0) | 2021.01.26 |
| GIT - ReadMe 에 이미지 파일 추가하기 (0) | 2021.01.26 |
| GIT - 프로젝트 업로드하기 및 오류해결하기 (0) | 2020.11.29 |



